Oke sobat, buat sobat yang ingin tahu gimana caranya memakai/menggunakan satu printer yang dapat diakses oleh banyak pc dengan sistem operasi linux suse 11.1 text mode. Hal itu biasanya disebut dengan sharing. Baik kita langsung saja ke tahap-tahapannya.
1. Siapkan 1 printer, 1 Acces point, Lan Straight dan PC yang sudah di install OS linux suse 11.1 text mode.
2. Langkah pertama install file server melalui yast dengan cara masuk ke yast >> Software >> Software Management >> ALT + F >> Pilih Patterns >> File Server , untuk lebih jelasnya lihat gambar di bawah.
4. Pada menu Printer Configuration lakukan add printer dengan cara tekan tombol ALT + A.
5. Setelah Printer sudah ke detect lakukan add driver dengan menekan tombol ALT + A. Setelah driver terinstall maka tekan ok.
6. Kembali ke menu utama dan pilih Print Via Network. Di menu ini kita pilih Do not receive printer information from remote atu dengan menekan tombol ALT + D.
7. Kemudian masuk ke menu Share Printer. Di sini kita kita centang semua kecuali Deny remote access serta masukkan IP dan IP broadcast yang sudah kita setting.
8. Langkah Kedua lakukan setting pada Samba Server dengan cara masuk yast >> Network Services >> Samba Server.
9. Di step 1 masukkan Workgroup atau domain. Di sini saya memakai workgroup, setelah itu next.
10.Pada step 2 centang pada Not a Domain Controller, kemudian next
.
11. Setelah itu akan tampil menu seperti di bawah, hal yang perlu di lakukan adalah centang During boot. Hal ini dilakukan agar dapat langsung di gunakan ketika pc baru di hidupkan. Kemudian klik OK.
12. Langkah terakhir restart Samba dengan perintah rcsmb restart.
13. Langkah ketiga adalah melakukan penyettingan di client. Disini saya memakai client yang mendapat IP yang disebar oleh Access Point. Pertama lakukan add printer dengan cara klik Start >> pilih Devices and Printers. Disini saya memakai client dengan OS Seven jadi buat yang memakai OS XP agar menyesuaikan.
14. Saat masuk menu di bawah klik Add printer.
15. Kemudian Add printer dengan memilih Add a network Wireless or Bluetooth printer.
16. Maka laptop akan melakukan searching di jaringan.
17. Setelah Printer di temukan klik printer tersebut dan next. Pilih printer yang telah di beri hak akses untuk di sharing.
18. Setelah itu masukkan driver printer yang sesuai, setelah ketemu klik OK.
19. Masukkan nama printer, di sini nama saya default saja dan klik next.
20. Printer pun siap di gunakan oleh client klik finish.
21. Langkah terakhir adalah melakukan percobaan test print dengan mengetikkan kata di word. Contoh saya mengetik kata seperti di bawah.
22. Setelah mengetikkan kata lakukan print. Gunakan printer yang sudah di setting tadi.
23. Berikut adalah gambar jika printer sudah sukses di sharing.
Selamat Mencoba................. Semoga Berhasil.............................


 13.50
13.50
 M.Agus Priyono
M.Agus Priyono



























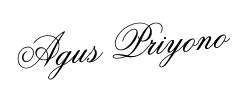
 Posted in:
Posted in: 




0 komentar:
Posting Komentar