Installasi OS Dual Boot Pada Komputer 6
1. Windows XP
2. OpenSUSE 11.1
1. Persiapan
a. Semua alat dan bahan telah tersedia dan dalam kondisi baik
b. Alat dan bahan :
1. PC (lengkap dan dalam kondisi baik)
2. CD installasi Windows XP SP 1 dan Linux OpenSUSE 11.1
2. Pengecekan
a. Sistem BIOS tidak ada masalah
b. CD installasi Windows XP SP 1 dan Linux OpenSUSE 11.1
3. Proses
a. Pertama kita mengisntall Windows XP SP 1 dahulu
Cara menginstall Windows XP 1 :
1. Pertama kita menghidupkan komputer dan masuk ke BIOS (dg cara
menekan tombol del)

2. Gambar diatas adalah tampilan BIOS
3. Kita simpan dan keluar dengan cara tekan F10 -> klik enter kemudian tekan (Y)
4. Sebelum keluar, kita masukkan CD WINDOWS XP terlebih dahulu
5. Tunggu booting ke CD-rom lalu tekan sembarang tombol (pilih saja Spasi)
6. Tunggu jendela setup sampai selesai

7. Pada jendela seperti ini tekan Enter

8. Pada tampilan ini memasuki jendela Agreement
kita pilih Agree melanjutkan install (tekan F8)
kita pilih don’t agree untuk batal (Tekan Tombol Esc)
9. Tunggu sejenak
10. Sekarang kita masuk ke menu partisi
Disini kita akan membuat 4 partisi harddisk contoh:
drive C: 10000 MB (10 GB) untuk windows xp sp 1 (system)
drive D: 15000 MB {15 GB}untuk linux openSUSE v11.1
drive E: 7500 MB untuk data
drive F : 7500 mb untuk data
11. pilih drive C: lalu tekan enter
12. Bila harddisk baru pilih NTFS yang biasa
hardisk lama pilih NTFS yang Quick
tetapi lebih baik kita pakai yang biasa saja (Enter)

13. Tunggulah sampai selesai

14. Setelah Restart akan muncul lagi jendela seperti ini. Pada muncul
jendela seperti ini

16. Tekan tombol apapun. Jika anda menekan tombol, maka akan booting
lagi.
17. Lalu tekan NEXT/ENTER
18. Pada tampilan ini kita harus mengisi nama anda dan nama organisasi.
Setelah itu klik Next.

19. Disini kita harus memasukkan product key agar windows dapat
berfungsi dengan baik (tidak trials)


20. Isi product key seperti di atas, apabila anda mempunyai windows
Original anda tinggal memasukkannya.
21. Kemudian anda harus mengisi nama untuk komputer anda. -> Next

22. Disini kita akan mengatur waktu tempat anda berada. Setelah itu
tekan Next.

23. Tunggu sampai proses selesai

24. Setelah itu kita tekan next saja.

25. Next

26. Tunggu sampai proses selesai
27. Tunggu proses instalasi

28. Pada saat komputer restart anda jangan menekan apa-apa sampai
installasi selesai,


29. Pada tampilan ini kita tekan Next saja

30. Arahkan tombol radio bottom ke no. right now. Kemudian klik Next

31. Arahkan pointer ke Skip dan klik

32. Klik skip
33. Arahkan rombol radio bottom ke no, not at this tme. Kemudian next

34. Isi nama pengguna kemudian klik Next

35. Klik Finish


36. Lalu instal aplikasi-aplikasi yang anda inginkan Contoh:
- Winrar
- Microsoft office
- Antivirus
- Winamp
- Browser internet Contoh:
-Opera
-Mozila Firefox
-Google Chrome
- Driver-driver.
b. Setelah installasi windows selesai kita menginstall Linux OpenSUSE v11.1
Cara install Linux openSUSE v11.1:
Siapkan DVD Instalasi LINUX Open SUSE 11.1
1. Masuk dan Setting BIOS
2. Untuk masuk dalam menu BIOS, caranya tekan tombol del / F2 / F12 sesuai dengan jenis BIOS secara berulang-ulang sesaat setelah computer dihidupkan

Gambar 1 : Menu Main Pada Phoenix BIOS
3. Setelah Masuk dalam jendela BIOS, pilih tab / Menu Boot, tentukan first booting pada CD / DVD ROM dan second boot pada Harddisk, pada Phoenix BIOS, kita tinggal menekan tombol + pada CD/DVD ROM sampai ke urutan pertama (paling atas). Setelah itu tekan F10 untuk Menyimpan settingan BIOS dan keluar dari Jendela BIOS, pilih Yes.
4. Setelah keluar dari BIOS, maka komputer akan melakukan restart dan booting melalui DVD ROM. Dan akan muncul ucapan Welcome dari Open SUSE, tunggu beberapa saat.

Gambar 3 : Ucapan Welcome dari OpenSUSE
5. Dan setelah itu akan terdapat 6 pilihan yaitu boot from harddisk, Installation, Repair Installed System, Rescue System, Firmware test dan Memory Test. Karena kita akan menginstall Linux Open SUSE ini, maka pilih Installation dengan cara mengarahkan pilihan ke Installation dengan menekan tombol arah atas atau bawah pada keyboard, dan tekan Enter. Maka akan muncul Loading Screen, tunggu beberapa saat.

Gambar 4.1 : Pilihan menu Boot from Harddisk, Installation, Repair Installed System, Firmware test atau Memory Test.
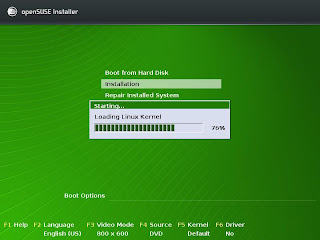
Gambar 4.2 : Loading Screen openSUSE
6. Setelah itu akan muncul tampilan License Agreement, di sini kita juga bias menentukan bahasa yang digunakan, caranya klik panah bawah pada menu Language dan pilih jenis bahasa, di sini kita akan mengubahnya ke bahasa Indonesia. Dan juga kita dapat menentukan Layout Keyboard caranya klik panah bawah pada menu Layout Keyboard dan pilih jenis Layout Keyboard, di sini kita menggunakan Layout Keyboard Inggris (Amerika). Dan klik Lanjutkan

Gambar 5 : Tampilan License Agreement
7. Kemudian Linux akan melakukan System Probing, tunggu beberapa saat

Gambar 5 : Tampilan proses System Probing
8. Setelah itu muncul pilihan Mode Instalasi yaitu Instalasi Baru, Update dan Perbaiki Sistem Yang Terinstalasi, karena kita akan melakukan penginstallan Linux open SUSE, maka klik pada radio button Instalasi Baru, dan klik Lanjutkan

Gambar 7 : Tampilan Menu Mode Instalasi
9. Kemudian akan muncul tampilan untuk setting Jam dan Zona Waktu, tentukan Daerah dan Zona Waktu sesuai dengan tempaat tinggal kita, dan tentukan Jam dan Waktu sesuai dengan waktu sesuai dengan waktu saat kita melakukan instalasi, setelah selesai klik Lanjutkan
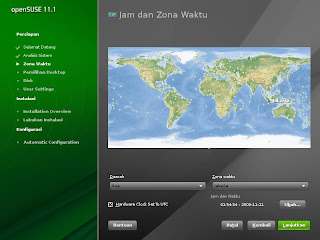
Gambar 8.1 : Tampilan Menu Jam dan Zona Waktu sebelum dilakukan setting pada Jam dan Waktu

Gambar 8.2 : Tampilan Menu untuk setting Jam dan Waktu
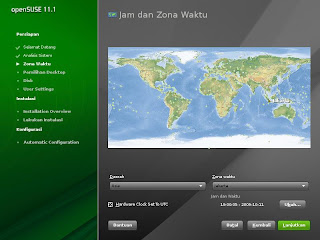
Gambar 8.3 : Tampilan Menu Jam dan Zona Waktu sesudah dilakukan setting pada Jam dan Waktu
10. Pada menu pemilihan Desktop, pilih jenis tampilan Desktop yang kita inginkan dengan cara klik pada radio button. Di sini kami memilih jenis tampilan GNOME. Setelah memilih , klik Lanjutkan

Gambar 9 : Tampilan Menu Pemilihan Desktop
11. Setelah itu, akan muncul menu untuk partisi Harddisk, disini kita menggunakan partisi default saja, tetapi jika ingin menentukan partisi sendiri, disarankan membuat partisi root lebih besar daripada partisi home karena kan menjadi folder utama, dan resizenya lebih sulit dari partisi lain. Jika selesai, klik Lanjutkan

Gambar 10 : Tampilan menu untuk mnentukan partisi harddisk
12. Tahap selanjutnya adalah mengisi nama user dan mengisi password untuk system administrator, jika selesai klik Lanjutkan

Gambar 11 : Tampilan menu untuk membuat user baru
13. Setelah itu, Linux akan melakukan proses untuk Seting Instalasi, setelah proses selesai , maka kita bias mengubah seting untuk instalasi Linux OpenSUSE dengan cara klik tombol Ubah. Setelah selesai klik Lanjutkan, jika muncul kotak dialog Konfirmasi Instalasi, klik Instalasi

Gambar 12.1 : Tampilan Proses untuk Seting Instalasi

Gambar 12.2 : Tampilan untuk Seting Instalasi

Gambar 12.3 : Tampilan kotak dialog Konfirmasi Instalasi
14. Dan setelah itu, Linux openSUSE akan melakukan instalasi, tunggu proses sampai selesai, kita dapat melakukan install dengan 3 macam pilihan tampilan yaitu slide show (gambar dan keunggulan tentang Linux openSUSE) , detail (untuk melihat proses instalasi secara detail) dan relase note (berisi tentang apa itu openSUSE, license dsb.).




Gambar 13.1 : Proses Instalasi dengan tampilan Slide Show
15. Setelah proses selesai, maka Linux akan melakukan Penyelesaian Instalasi Dasar, kemudian komputer akan melakukan restart
16. Setelah komputer melakukan restart, akan muncul loading screen. Setelah itu Linux openSUSE akan melakukan beberapa proses selanjutnya antara lain Automatic Configuration dan Menulis Konfigurasi Sistem, tunggu sampai selesai.
17. Setelah proses ini selesai, kita akan memasuki tampilan desktop openSUSE 11.1 dan kita dapat dengan leluasa menjalankannya

Gambar 16 : tampilan desktop dari Linux openSUSE
4. Periksa Hasil
setelah dilakukan proses installasi tersebut di atas, kemudian PC kita restart. setelah itu apabila proses instalasi berhasil, pada saat komputer restart akan muncul pilihan apakah kita akan menggunakan Windows XP ataukah Linux openSUSE.
5. Laporkan
1. Windows XP
2. OpenSUSE 11.1
1. Persiapan
a. Semua alat dan bahan telah tersedia dan dalam kondisi baik
b. Alat dan bahan :
1. PC (lengkap dan dalam kondisi baik)
2. CD installasi Windows XP SP 1 dan Linux OpenSUSE 11.1
2. Pengecekan
a. Sistem BIOS tidak ada masalah
b. CD installasi Windows XP SP 1 dan Linux OpenSUSE 11.1
3. Proses
a. Pertama kita mengisntall Windows XP SP 1 dahulu
Cara menginstall Windows XP 1 :
1. Pertama kita menghidupkan komputer dan masuk ke BIOS (dg cara
menekan tombol del)

2. Gambar diatas adalah tampilan BIOS
3. Kita simpan dan keluar dengan cara tekan F10 -> klik enter kemudian tekan (Y)
4. Sebelum keluar, kita masukkan CD WINDOWS XP terlebih dahulu
5. Tunggu booting ke CD-rom lalu tekan sembarang tombol (pilih saja Spasi)
6. Tunggu jendela setup sampai selesai

7. Pada jendela seperti ini tekan Enter

8. Pada tampilan ini memasuki jendela Agreement
kita pilih Agree melanjutkan install (tekan F8)
kita pilih don’t agree untuk batal (Tekan Tombol Esc)
9. Tunggu sejenak
10. Sekarang kita masuk ke menu partisi
Disini kita akan membuat 4 partisi harddisk contoh:
drive C: 10000 MB (10 GB) untuk windows xp sp 1 (system)
drive D: 15000 MB {15 GB}untuk linux openSUSE v11.1
drive E: 7500 MB untuk data
drive F : 7500 mb untuk data
11. pilih drive C: lalu tekan enter
12. Bila harddisk baru pilih NTFS yang biasa
hardisk lama pilih NTFS yang Quick
tetapi lebih baik kita pakai yang biasa saja (Enter)

13. Tunggulah sampai selesai

14. Setelah Restart akan muncul lagi jendela seperti ini. Pada muncul
jendela seperti ini

16. Tekan tombol apapun. Jika anda menekan tombol, maka akan booting
lagi.
17. Lalu tekan NEXT/ENTER
18. Pada tampilan ini kita harus mengisi nama anda dan nama organisasi.
Setelah itu klik Next.

19. Disini kita harus memasukkan product key agar windows dapat
berfungsi dengan baik (tidak trials)


20. Isi product key seperti di atas, apabila anda mempunyai windows
Original anda tinggal memasukkannya.
21. Kemudian anda harus mengisi nama untuk komputer anda. -> Next

22. Disini kita akan mengatur waktu tempat anda berada. Setelah itu
tekan Next.

23. Tunggu sampai proses selesai

24. Setelah itu kita tekan next saja.

25. Next

26. Tunggu sampai proses selesai
27. Tunggu proses instalasi

28. Pada saat komputer restart anda jangan menekan apa-apa sampai
installasi selesai,


29. Pada tampilan ini kita tekan Next saja

30. Arahkan tombol radio bottom ke no. right now. Kemudian klik Next

31. Arahkan pointer ke Skip dan klik

32. Klik skip
33. Arahkan rombol radio bottom ke no, not at this tme. Kemudian next

34. Isi nama pengguna kemudian klik Next

35. Klik Finish


36. Lalu instal aplikasi-aplikasi yang anda inginkan Contoh:
- Winrar
- Microsoft office
- Antivirus
- Winamp
- Browser internet Contoh:
-Opera
-Mozila Firefox
-Google Chrome
- Driver-driver.
b. Setelah installasi windows selesai kita menginstall Linux OpenSUSE v11.1
Cara install Linux openSUSE v11.1:
Siapkan DVD Instalasi LINUX Open SUSE 11.1
1. Masuk dan Setting BIOS
2. Untuk masuk dalam menu BIOS, caranya tekan tombol del / F2 / F12 sesuai dengan jenis BIOS secara berulang-ulang sesaat setelah computer dihidupkan

Gambar 1 : Menu Main Pada Phoenix BIOS
3. Setelah Masuk dalam jendela BIOS, pilih tab / Menu Boot, tentukan first booting pada CD / DVD ROM dan second boot pada Harddisk, pada Phoenix BIOS, kita tinggal menekan tombol + pada CD/DVD ROM sampai ke urutan pertama (paling atas). Setelah itu tekan F10 untuk Menyimpan settingan BIOS dan keluar dari Jendela BIOS, pilih Yes.
4. Setelah keluar dari BIOS, maka komputer akan melakukan restart dan booting melalui DVD ROM. Dan akan muncul ucapan Welcome dari Open SUSE, tunggu beberapa saat.

Gambar 3 : Ucapan Welcome dari OpenSUSE
5. Dan setelah itu akan terdapat 6 pilihan yaitu boot from harddisk, Installation, Repair Installed System, Rescue System, Firmware test dan Memory Test. Karena kita akan menginstall Linux Open SUSE ini, maka pilih Installation dengan cara mengarahkan pilihan ke Installation dengan menekan tombol arah atas atau bawah pada keyboard, dan tekan Enter. Maka akan muncul Loading Screen, tunggu beberapa saat.

Gambar 4.1 : Pilihan menu Boot from Harddisk, Installation, Repair Installed System, Firmware test atau Memory Test.
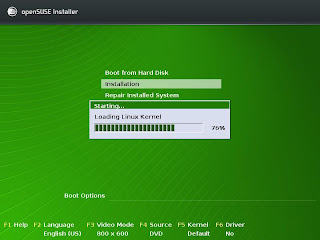
Gambar 4.2 : Loading Screen openSUSE
6. Setelah itu akan muncul tampilan License Agreement, di sini kita juga bias menentukan bahasa yang digunakan, caranya klik panah bawah pada menu Language dan pilih jenis bahasa, di sini kita akan mengubahnya ke bahasa Indonesia. Dan juga kita dapat menentukan Layout Keyboard caranya klik panah bawah pada menu Layout Keyboard dan pilih jenis Layout Keyboard, di sini kita menggunakan Layout Keyboard Inggris (Amerika). Dan klik Lanjutkan

Gambar 5 : Tampilan License Agreement
7. Kemudian Linux akan melakukan System Probing, tunggu beberapa saat

Gambar 5 : Tampilan proses System Probing
8. Setelah itu muncul pilihan Mode Instalasi yaitu Instalasi Baru, Update dan Perbaiki Sistem Yang Terinstalasi, karena kita akan melakukan penginstallan Linux open SUSE, maka klik pada radio button Instalasi Baru, dan klik Lanjutkan

Gambar 7 : Tampilan Menu Mode Instalasi
9. Kemudian akan muncul tampilan untuk setting Jam dan Zona Waktu, tentukan Daerah dan Zona Waktu sesuai dengan tempaat tinggal kita, dan tentukan Jam dan Waktu sesuai dengan waktu sesuai dengan waktu saat kita melakukan instalasi, setelah selesai klik Lanjutkan
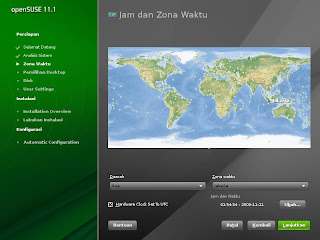
Gambar 8.1 : Tampilan Menu Jam dan Zona Waktu sebelum dilakukan setting pada Jam dan Waktu

Gambar 8.2 : Tampilan Menu untuk setting Jam dan Waktu
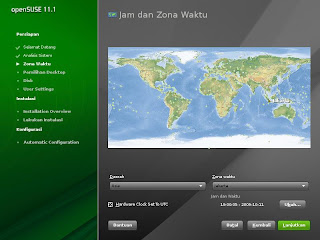
Gambar 8.3 : Tampilan Menu Jam dan Zona Waktu sesudah dilakukan setting pada Jam dan Waktu
10. Pada menu pemilihan Desktop, pilih jenis tampilan Desktop yang kita inginkan dengan cara klik pada radio button. Di sini kami memilih jenis tampilan GNOME. Setelah memilih , klik Lanjutkan

Gambar 9 : Tampilan Menu Pemilihan Desktop
11. Setelah itu, akan muncul menu untuk partisi Harddisk, disini kita menggunakan partisi default saja, tetapi jika ingin menentukan partisi sendiri, disarankan membuat partisi root lebih besar daripada partisi home karena kan menjadi folder utama, dan resizenya lebih sulit dari partisi lain. Jika selesai, klik Lanjutkan

Gambar 10 : Tampilan menu untuk mnentukan partisi harddisk
12. Tahap selanjutnya adalah mengisi nama user dan mengisi password untuk system administrator, jika selesai klik Lanjutkan

Gambar 11 : Tampilan menu untuk membuat user baru
13. Setelah itu, Linux akan melakukan proses untuk Seting Instalasi, setelah proses selesai , maka kita bias mengubah seting untuk instalasi Linux OpenSUSE dengan cara klik tombol Ubah. Setelah selesai klik Lanjutkan, jika muncul kotak dialog Konfirmasi Instalasi, klik Instalasi

Gambar 12.1 : Tampilan Proses untuk Seting Instalasi

Gambar 12.2 : Tampilan untuk Seting Instalasi

Gambar 12.3 : Tampilan kotak dialog Konfirmasi Instalasi
14. Dan setelah itu, Linux openSUSE akan melakukan instalasi, tunggu proses sampai selesai, kita dapat melakukan install dengan 3 macam pilihan tampilan yaitu slide show (gambar dan keunggulan tentang Linux openSUSE) , detail (untuk melihat proses instalasi secara detail) dan relase note (berisi tentang apa itu openSUSE, license dsb.).




Gambar 13.1 : Proses Instalasi dengan tampilan Slide Show
15. Setelah proses selesai, maka Linux akan melakukan Penyelesaian Instalasi Dasar, kemudian komputer akan melakukan restart
16. Setelah komputer melakukan restart, akan muncul loading screen. Setelah itu Linux openSUSE akan melakukan beberapa proses selanjutnya antara lain Automatic Configuration dan Menulis Konfigurasi Sistem, tunggu sampai selesai.
17. Setelah proses ini selesai, kita akan memasuki tampilan desktop openSUSE 11.1 dan kita dapat dengan leluasa menjalankannya

Gambar 16 : tampilan desktop dari Linux openSUSE
4. Periksa Hasil
setelah dilakukan proses installasi tersebut di atas, kemudian PC kita restart. setelah itu apabila proses instalasi berhasil, pada saat komputer restart akan muncul pilihan apakah kita akan menggunakan Windows XP ataukah Linux openSUSE.
5. Laporkan
cara menginstall Linux openSUSE berbasis teks
02:04 Edit This 0 Comments »kali ini kita akan menginstall operating system, yaitu linux openSUSE yang berbasis teks. namun nantinya akan menghasilkan tampilan desktop seperti GUI.













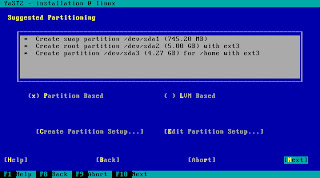


















dan berikut ini adalah proses installasinya....
1. setelah anda mengatur boot sequence di dalam BIOS, masukkan CD installasi linux openSUSE, dan komputer akan me-restart secara otomatis


2. kemudian tampilan-tampilan di atas akan muncul sebagai pembuka

3. kemudian, kita akan dihadapkan pada opsi untuk penginstallan, arahkan pada installation, lalu tekan f3 untuk memilih video mode. karena kita akan menginstall berbasis teks, maka yang kita pilih adalah text mode




4. dan setelah itu, akan muncul beberapa tampilan di atas

5. kemudian akan muncul tampilan seperti di atas. di sini anda dapat mengatur bahasa yang akan anda gunakan. saya menggunakan language english (us). kemudian tekan f10 untuk next. kapanpun anda akan menekan next, selalu tekan f10.

6. setelah itu, anda akan masuk pada system probing. di mana terjadi peng-copy-an data. tekan next kembali

7. kemudian anda akan masuk pada installation mode. di sini saya akan mimilih new installation. dan tekan next

8. setelah itu, anda akan dihadapkan pada pilihan untuk mengatur clock and time zone. tekan alt+e untuk masuk pada region, lalu kita pilih asia karena kita berada di kawasan asia. lalu tekan alt+z untuk memilih wilayah, dan kita pilih jakarta. tekan next


9. kemudian kita masuk pada desktop selection. di sini anda akan diberi pilihan untuk menjadi seperti apa tampilan linux nantinya. saya memilih GNOME karena nanti saya ingin ada tampilan desktop. lalu tekan next
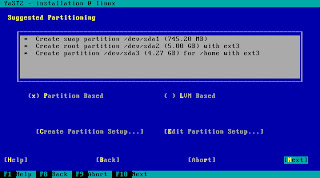
10. setelah anda klik next, maka anda akan masuk pada menu partisi harddisk. anda dapat mengedit partisi yang ada dengan memilih edit partition setup. tekan next

11. tampilan seperti ini akan dihadapkan pada anda. karena saya tidak akan mengedit partisi, maka saya menerima partisi yang ada dengan menekan accept.

12. lalu anda akan memasuki create new user. di sini anda harus mengisi user's full name serta password. setelah itu klik next

13. setelah itu, kita akan masuk pada installation settings. tunggu beberapa saat hingga proses selesai

14. setelah proses tersebut selesai, kita pilih install untuk melakukan proses penginstallan

15. kemudian anda akan dihadapkan pada confirm installation. di sini anda diminta untuk yakin atas setting yang telah anda lakukan sebelumnya, pilih install





16. setelah proses penginstallan selesai, komputer system akan reboot otomatis





17. tampilan-tampilan di atas akan muncul selama proses configurasi


18. kemudian, muncul tampilan di atas, close

19. setelah semua proses selesai, maka desktop akan muncul dan linux siap digunakan


 11.00
11.00
 M.Agus Priyono
M.Agus Priyono

 Posted in:
Posted in: 




0 komentar:
Posting Komentar